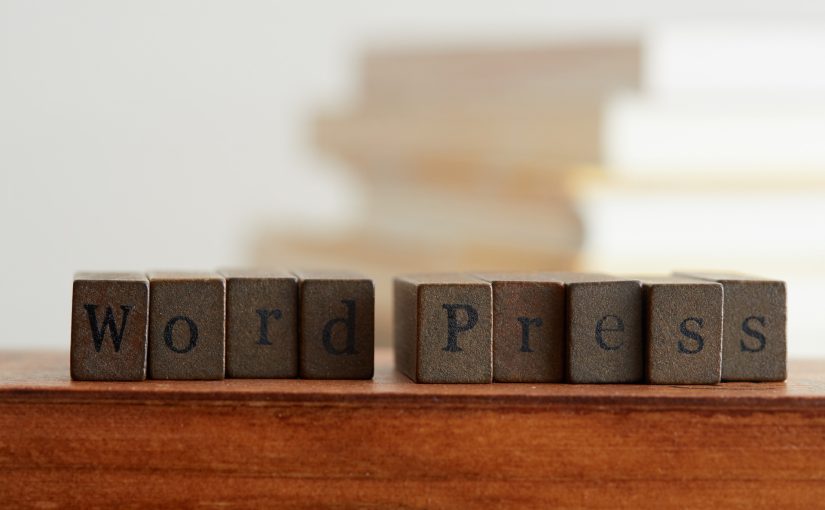あなたは、「ワードプレスが重いことなんて、大したことではない」と思っていませんか?
実は、ワードプレスの重たさを放置するとSEOとしてマイナスになるどころか、ユーザーの成約率が下がっていく可能性もあります。
ワードプレスの高速化には専用プラグインがたくさん用意されており、プラグイン以外にもいくつか方法があります。
どのような対処方法があるのか、プラグインによる対処方法を4選、その他の対処方法を2選、計6選に分けてお伝えしていきます。
目次
ワードプレスが重い場合の対処方法
まず初めに、ワードプレスが重い場合に高速化がなぜ必要なのかという点と、一度ワードプレスのスピードを測ってみるという方法をご説明します。
なぜワードプレスの高速化が必要?
ワードプレスは、比較的お手軽にブログやWEBサイト制作をしやすいというメリットがありますが、ページへのアクセスが重くなりやすいと言うデメリットもあります。
ワードプレスが重い場合に、なぜ対処しなくてはいけないのでしょうか?
例えば、お客様(読者やユーザー)がインターネット検索をして、あなたがワードプレスで作成したWEBサイトを訪れたとします。この場合に、1ページ目が表示される時間がもの凄く長かったとします。
この時点で、商品やサービスが売れる可能性が激減します。なぜかと言いますと、インターネットのお客様はリアルのお客様と違い、WEBページの表示が遅いとすぐに別のページを探しに行ってしまうためです。
あなたも、WEBページの表示が遅くてすぐに閉じてしまった経験がないでしょうか?
ワードプレスのスピードが遅いと、1ページ目さえ見てもらえずコンバージョン率(制約率)の低下に繋がります。
また、Google社は「サイトの表示速度はSEOに関係がある」としています。SEOの観点からも、ワードプレスの高速化は重要になります。
ワードプレスのスピードを確認する
サイトのスピードを計測するツールがインターネット上に公開されています。ワードプレスで作成したサイトがどれぐらいの速さで表示されているか調べてみましょう。
1つ目のスピードチェックツールとしては、Google社の「PageSpeed Insights」がオススメです。
(https://developers.google.com/speed/pagespeed/insights/)
「分析」と書かれているボタンの左側に、スピードを測定したいワードプレスのサイトアドレスを入力します。
そうしますと、分析が自動で始まります。モバイル(スマートフォン)の場合のスピードチェックと、パソコンの場合のスピードチェックが行われます。
分析結果には、「サイトを高速化するにはどうすれば良いか」も一覧で表示されるため、ワードプレスが重い場合に活用できます。また、サイトに適用済みの対策も一覧で表示されます。
2つ目のスピードチェックツールとしては、GTmetrixがオススメです。
https://gtmetrix.com/
こちらは、海外のツールですので英語表記になります。ただ、1つ目でご紹介したGoogleのPageSpeed Insightsと使い方はほとんど同じになります。Googleのツールの補助として使うと役立つでしょう。
プラグインを利用する高速化の対処方法
それでは、この章からワードプレス高速化の具体的な対処をご案内します。
まずは、ワードプレスプラグインを利用した方法を4つお伝えします。
画像読み込みを後にする
1つ目は、写真の読み込みを後回しにしてしまう「LazyLoad」というワードプレスプラグインです。
テキスト(文字)よりも写真の方が容量が大きく、ワードプレスが重くなる原因になります。
LazyLoadを利用すると、全体の写真を一気に読み込むのではなく、スクロールしていくごとに写真が読み込まれるようになりサイトの表示スピードがアップします。
LazyLoadの使い方は、こちらのページ(https://ja.wordpress.org/plugins/lazy-load/#reviews)からダウンロードし、ワードプレスのプラグインページで新規追加しインストールします。その後プラグインを有効化すると、自動で機能します。
LazyLoadはそのままでも利用することが出来るのですが、画像のチラツキを抑えるために以下の設定をしておきましょう。
プラグインの中からLazyLoadの編集を選択し、
「plugins/lazy-load/js/lazy-load.js」というファイルを選びます。
この中のコード(ホームページ用の言語)に「distance:200」と言う部分がありますので、「distance:400」と書き換えておきましょう。
画像を小さくする
2つ目は、自動で画像をリサイズしてくれるプラグイン「Imsanity」です。
1つ目の画像の読み込みを後にするプラグインとは違って、サイトに掲載している写真を希望のサイズに一括で変換してくれます。
Imsanityの使い方は、こちらのページ(https://wordpress.org/plugins/imsanity/)の右側にあるダウンロードボタンからWordPressにインストールします。
有効化すると、ワードプレスの設定一覧にImsanityでてきますので設定を行います。
- 固定ページ/投稿でアップロードされた画像
- メディアライブラリ直接アップロードされた画像
- その他の方法でアップロードされた画像
以上の3項目が「2048px」になっていますので、すべて「1024px」に変更しておきましょう。
ソースを整理する
3つ目は、ソースを整理するプラグイン「Head Cleaner」です。
サイトは、HTMLと呼ばれるソース(コードとも呼びます)などで記述されています。このソースが整理されていないとワードプレスが重くなる原因になります。
「ヘッドクリーナー」はこの問題を解決できるプラグインです。
クリーナーの使い方は、こちら(https://ja.wordpress.org/plugins/head-cleaner/)のページからダウンロードしインストールします。有効化したら、設定画面を開きます。
そして、下記の項目に全てチェックを入れます。
- CSSとJavaScriptを、サーバー上にキャッシュする
- 複数のCSSを結合する
- 複数のJavaScriptを結合する
- ヘッド内のJavaScriptを、フッタ領域に移動
- CSSを最適化する
- JavaScriptを小さくする
- Google Ajax Librariesを利用する
- フッタ領域のJavaScriptも対象にする
また、「キャッシュを削除」という項目もクリックしておきましょう。
キャッシュを管理する
4つ目は、キャッシュを管理したり削除したりするプラグイン「WP Fastest Cache」です。
キャッシュとは、ワードプレスのサイトを表示したときに一時保管されるファイルのことです。このキャッシュがブラウザ(インターネットを閲覧するアプリ)に溜まり過ぎたりすると表示スピードが遅くなります。WP Fastest Cacheは、このキャッシュを削除したりできます。
WP Fastest Cache使い方は、こちら(https://ja.wordpress.org/plugins/wp-fastest-cache/)のページからダウンロードしインストールしたら有効化しておきましょう。
オプション一覧画面を開いたら、「Langage」と言う項目で「日本語」を選択しておきます。
今までキャッシュ設定を行ったことがない場合、「設定」という項目のチェックができる箇所は全てチェックしておきましょう。
その他のワードプレス高速化の対処方法
その他のワードプレスを高速化する方法をご紹介しておきます。
画像ファイルを縮小する
前述しましたが、ファイルサイズが大きい画像はワードプレスが遅くなる原因となります。
画像を自動的にリサイズするプラグインとは違い、直接すべての画像を圧縮する方法もあります。
ただ、この方法はかなり労力が必要となりますので最終手段としてお使いください。
WordPressのサイトに使用している写真を1枚1枚こちらのtinypng(https://tinypng.com/)というサイトで圧縮します。
使い方は簡単で、「Drop your .png or .jpg files here!」という箇所に写真をドロップし、完了したらダウンロードリンクをクリックするだけです。
高速サーバーに変更する
最後に、ワードプレスを高速なサーバーに変更する方法があります。
格安サーバーなどを現在利用していてスピードが遅い場合は、高速化が期待できるエックスサーバー(https://www.xserver.ne.jp/)等に乗り換えてみましょう。
この方法も、画像圧縮と同様に労力がかかりますので最終手段として利用してください。前章でご案内したプラグインの方がお手軽ですので、まずはプラグインをお試しください。
まとめ
ワードプレスが重い場合の対処方法6選をご案内してきました。
お伝えした4つの「プラグインを使った対処方法」がお手軽なのでオススメなのですが、プラグインを導入し過ぎると逆に重たくなってしまう場合もありますので、その場合は「その他の対処方法」の2つをお試しください。
あなたの「ワードプレスが重い」というお悩み解決のお役に立てれば幸いです。